ChromePlus 是 Chrome 的強化版 差異是將許多常用的簡便功能都內建在瀏覽器裡面
如"滑鼠手勢" "擋廣告" "IE tab(轉換成IE模式)" 等 , 省掉很多找外掛跟安裝的時間
最近 ChromePlus 1.5版 又導入 Chrome 7 的核心之後 不僅開啟的速度更快 還能開啟
硬體加速的功能(咻 ! 狂飆ing~) , 果真如此嗎 ? 一切口說無憑 ! 如果你還沒使用過 Chrome的
那就來一次初體驗吧!(現在寫文章真可憐 如果沒有加上"初體驗"三個字還真的沒人看 …
可見還是有很多人有 XX情節~~ ^^”)
OK ! 首先我們來到 ChromePlus 官網
www.chromeplus.org
選取最新版本 1.500 
選取免安裝版 (免安裝版的好處是 方便放到隨身碟上面 或除了C: 碟以外的磁碟上面 萬一碰到
系統重灌 也不用怕 因為所有的設定都不會動 依然完好如初 而安裝在隨身碟到別人電腦上使用
不僅不用怕搞亂別人的電腦 也不用怕會留下任何的瀏覽資料跟密碼 !) 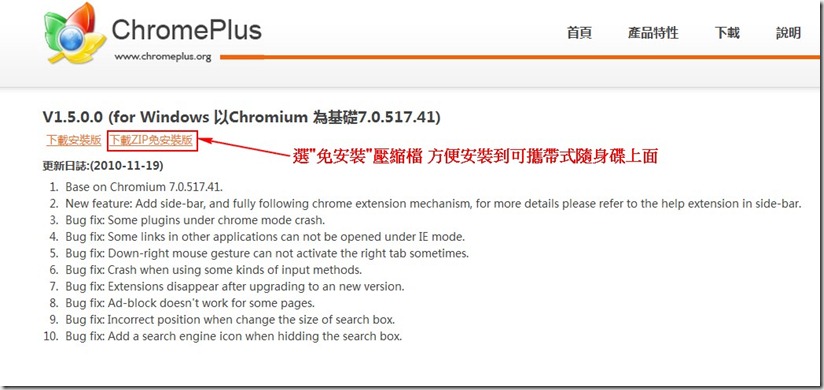
下載完 建立一個目錄(如 chromeplus 1.5) 將檔案解壓縮到新建目錄裡面 
然後點二下執行 chrome.exe 這個檔案 
出現第一個視窗 , 如果採用預設值 , 則會幫你匯入 IE 的所有設定並設為預設的瀏覽器 
開啟瀏覽器之後 下圖會有簡略介紹各部分的功能說明
1.分頁 (TAB) : 有人稱它作"標籤" 但不管它 只要知道 chrome 是把每一個分頁都獨立處理
好處是萬一其中一個分頁"當掉" 其他分頁還是活的好好的不受影響
不像其他瀏覽器全部開啟的分頁通通死光光
所以你可以"按住"任一個分頁往下拉 它會另外開成一個新視窗(一個分頁 = 一個視窗)
壞處是每個分頁都是獨立視窗 , 那記憶體勢必會吃掉很多
(現在記憶體很便宜啊 ! 怕什麼 @@)
2.網址列 = 搜索列 (也就是打入網址就是網址列 , 輸入其他文字都會變成搜索引擎的關鍵字)
而"放大鏡" 圖像就是讓你變更搜索引擎用的
(只要你用過一次 Youtube , 無名 或 Mobile01 的搜索
則會自動幫你加入成為搜索引擎內 , 十分方便)

在還沒開始把玩之前 , 我們要先將選項設定好 , 點選最右側上方的"板手" 
在基本選項內將"首頁"的圖示勾選起來(一般人還是習慣以首頁做為瀏覽的出發點) 
設定同步部分 建議想同步作備份的時候再開啟 我是採用 Xmarks 來同時管理 IE , Firefox
及 Chrome 這樣不管我在哪一個瀏覽器內增加新書籤 都可以保持書籤的一致性
*** 所謂"書籤" 就是等於 IE 裡面的"我的最愛" = Bookmark 
Chrome 本身有內建 Google 翻譯的功能 我都用它跟國外網友來談情說愛....
(正解 : 談天說地)
但是..當你瀏覽非中文繁體的網頁時 他都會跳出來問你一下(簡體 英文都會)
你還要特地去關閉一次 實在煩不勝煩
所以建議將他關閉 如需要翻譯的功能時可安裝 Google Translate翻譯的外掛或乾脆在
Windows 裡面安裝一套翻譯軟體,如 靈格斯等
在下載部分 一般人通常都不會想要每次下載前都詢問你一次"要放到哪裡"
因為下載的檔案 通常要解壓要合併要密碼 甚至還要一一的去更改名稱
因此統一存放在一個目錄裡 方便以後的分類或整理 
往下拉會有"變更字型及語言的設定" 因為Chrome 預設的字型大小太小 閱讀起來很不舒服
所以我們採用開源的"文泉驛等寬微米黑"的字體來代替 (底下會有安裝自行說明)
只要按照 1. 2. 3. 開啟的視窗畫面來選擇紅色框框即可 
文泉驛等寬微米黑 ==> 下載處
下載完 會有一個檔案 wqy-microhei.ttc (5MB)
直接點二下開啟 
安裝完畢 關閉視窗即可
設定完 Chrome本身的設置後 再來就是ChromePlus 的設定了 其實就等於在設定套件一樣
***Chrome 套件(Extension) = Firefox 外掛(Plug-in) = IE 附加元件 都是同樣的東西
選"板手" ==> Enhanced Options 
點進去一看 ! 挖 ~~ 好多.....別擔心 ! 看圖說故事 你真的很懶 ?就照著勾一勾也能使用愉快的 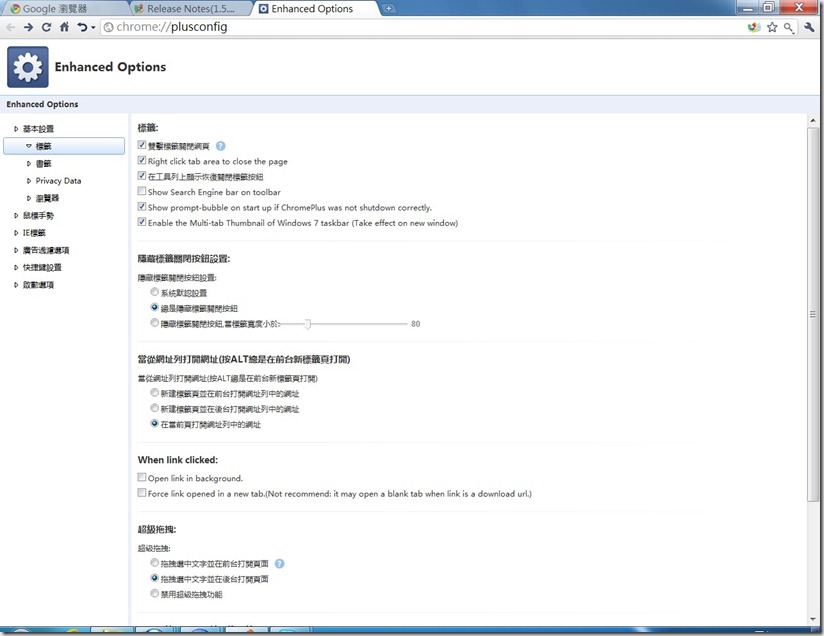
打字速度永遠是我的罩門.. 聊天室沒我的份 遊戲吵架一定輸 所以就不重複打字大家看圖解就好
1.在工具列上顯示恢復關閉標籤按鈕 : ==>
2.Show Search Engine Bar on toolbar : =>
3.隱藏標籤(分頁)關閉按鈕 : ==>
*** 注意 ! 我都有寫明"右鍵" or "左鍵" 別犯一般人的通病把它"掠過 省略"不看 或左右不分 
隱藏書籤列可以加大可視範圍 目前流行的寬螢幕夠大卻不夠長 ...
女孩子總喜歡夠大夠長.... ( 你不開黃腔 會死歐 !! ) (我....只是講實話呀)
所以 4:3 或 16:10的螢幕是比較適合瀏覽或工作用
要顯現書籤列 把滑鼠游標移至"紫色"框框處 網址列跟網頁交接處 停0.5~1秒就會出現 
最右邊上方的關閉按鈕是關閉整個瀏覽器 預設值是"直接"關閉 怕你不小心去按到
所以讓他關閉之前還會再問你一下 "Are you sure ? Wanna to leave me ? Crying..”
嗯 ! YES ! 遠離瀏覽器奔向戶外是有益健康的 !! 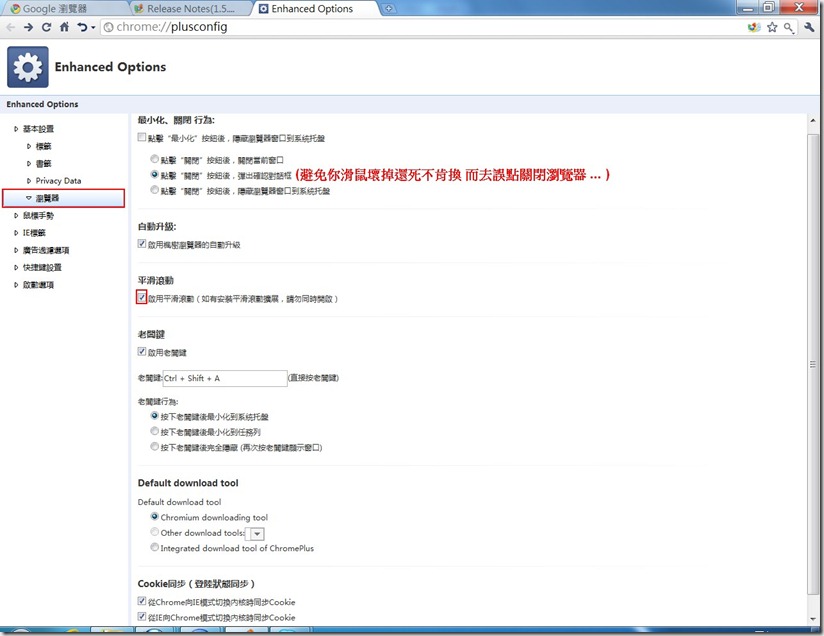
滑鼠手勢是目前瀏覽器必備的工具之一 1.減少移動距離 2.減少瞄準點取的動作
3.減少按滑鼠鍵次數 4.較直覺化的操作
舉凡 "點二下分頁則關閉分頁" "拖拉網址則另開新分頁" 都是屬於滑鼠手勢的運作範圍
底下要修改的就是1.2.3.4 原因無他 就是右撇子比較多 滑鼠都放在鍵盤的右邊
滑鼠由左向右滑動的使用率相當高 所以將常用的"畫面放大" "畫面縮小"改變成由左向右拖
(當然看網頁 也會由左向右看....... ) 
講完設定後 休息一下 再來續下篇
2010年12月5日 星期日
打造簡約快速直覺的 ChromePlus 1.5瀏覽器 (Part 1)
貼到 Facebook
標籤:
Chrome
訂閱:
張貼留言 (Atom)




0 回覆:
我要回覆
歡迎加入你的意見~~