"戲法人人會變 但巧妙各自不同" 很多人都把它歸於"天賦" 其實資質只是佔非常小的一部分
絕大部分都是要靠後天的教育跟訓練的 ! 所以古代的"武林秘笈"絕不是傳言
"好的老師 帶你上天堂 壞的老師 讓你下地獄 " 也絕對不是胡說
~遍搜平沙不見林 遙望天際一點青~ 江湖一點訣 只待高人點一點 ~~
(..... 再瞎掰呀 !! 再瞎掰呀 !! 到底要不要開始啊 怒~ )
好啦 ! 今天要講的是"使用技巧" 開場白當然要到處牽拖一下 ~~
平平淡淡平平淡 是會睡倒一堆人的......
當第一篇的"初體驗" 第二篇的"外掛" 講完之後 當然第三篇就是"實戰"了
====== 我是分隔線 (下面教學) ======
我想一堆人剛接觸到 Chrome 的第一個反應 都是 : "我的最愛在哪裡啊" ?
或是 "Chrome 真難用 要看個股票 網拍 也要找半天 ! "
的確 ~ 要把微軟長期灌輸下的使用習慣改變 不是件容易的事
為了不要讓那些專有名詞去混淆你的頭腦 我先用等號 "=" 來釐清他們 順便正名一下 !
Bookmark = 書籤 = 我的最愛 = My favorite
在微軟的 IE 還沒誕生之前 所有網址的代名
就只有一個統一的名稱叫作 "bookmark"(書籤的意思)
絕對不是微軟專有的"我的最愛"
當 書籤 = 我的最愛 成立之後 我們就可以開始來說明 Chrome 書籤列 的使用與管理
1.書籤列

Chrome 的書籤列位於網址列下方 如果你使用 Plus 版本 是可以將它自動隱藏起來
而右邊的"其他書籤"裡面 就包含你從 IE 或 Firefox 匯入的 "我的最愛" 及"書籤"
所以別再問 : "我的最愛:跑到哪裡去了 !
2.網頁加到書籤列
要將你目前正在瀏覽的網頁加入書籤 要怎麼做 ?
很簡單 ! 就是滑鼠左鍵按住網址前面的圖示不放 往下拉到書籤列後才放開 就可以了 ~~
它就會乖乖的躺在 "書籤列" 裡面
我實在想不出還有甚麼方法 比這個更簡單更直覺 .... (就單單一個動作而已)


如果書籤開始變多了 就需要作"分類"了 譬如說我要全文翻譯 又要字典 又要日文韓文翻譯
這時候我就需要建立一個叫"翻譯"的目錄 ==> 將滑鼠移到書籤列按"右"鍵
==>選 "新增資料夾" ==> 建立"翻譯"目錄 ==> 將你找好的翻譯工具網頁
按照下圖 一一的拉到"翻譯"的目錄裡面去



當你點"翻譯"目錄時 就會出現下拉式選單 剛剛拉進來的翻譯網址
通通出現在目錄裡面 讓你點選 是不是很方便啊~~
3. 書籤管理員(整理大量書籤時用) 我很少動到"書籤管理員"
通常都是使用檔案總管來整理"我的最愛" 然後再讓 Chrome 將我的最愛 匯入

使用"檔案總管"來整理的好處是彈性比較大 網址刪掉了還可以救回來
也可以在其他磁碟裡面操作
甚至可以從檔案總管裡 直接按住我的最愛中的網址 往 Chrome 瀏覽器的書籤列擺放
如下圖 :

雖然不常用 但還是要說明一下 Chrome 的書籤管理員 開啟的方式
滑鼠移到書籤列 然後按右鍵
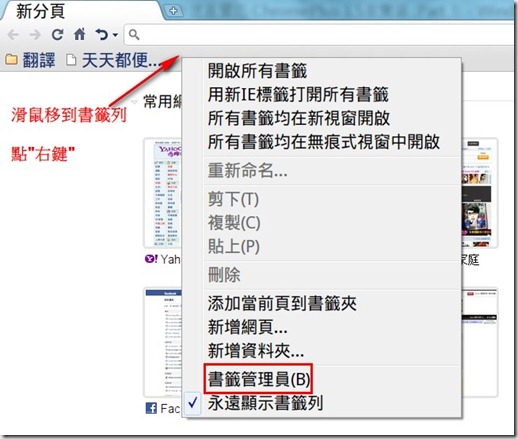

不管你是使用哪一種方法
最終的目的 就是將 IE 裡面的 "我的最愛" 變成 "書籤列"
這時候我們就要使用"匯入"
選右上角的 => 選項 => 個人化設定 => 從其他瀏覽器匯入資料 => 選 IE 匯入後
出現的書籤管理員 應該是這樣的~~ 從 IE 匯入的資料夾 就是你的 "我的最愛"
然後就可以開始"拖放"你想要擺上去書籤列的網址或目錄

複習一下 ~~ Chrome 的"書籤列" = IE 的"我的最愛"
所以把"我的最愛" 搬到 書籤列上 就變成 Chrome 的書籤 瞭解了嗎 ?
當然 ~ 如果你認為前後順序排列不合你意 ! 那就繼續拖過來拖過去吧 !
(貼心小提示 : 只要滑鼠"按住"拉的動 那就可以拖拉 每個地方都試看看)
=>
=>
脫有脫的藝術 拖也要有拖的技巧 但前提是要有一顆健康的滑鼠 才不至於"脫窗"......
好不容易才講完一個 書籤列 真是有點落落長 ~ 嗯 來講一個短的好了
還記得第一篇 我們將 Chrome 的預設翻譯功能關掉了嗎 ? 對阿 !
(每開一次非繁體網頁 就給你吵一次 =.= 不關掉它幹嘛 ! )
那 .... 我想要看日文網頁 或韓文網頁 怎麼辦啦 ! 我要看少女時代啦 ~

ㄟ系 ~ 都是一些方方的蚯蚓爬動 不認得我 ...
但只要我在空白處 按"右鍵" 選"翻譯成繁體中文" 就 ......... 嘿嘿 ~~ 看下圖

整個網頁除了圖片部分無法翻譯外 通通都變成中文啦 ! 少女們我來嘍 ~~~~ (嘖 ! 嘖 !)
很簡單啦 ! 是不是 ! 內建的不用找外掛 ! 除了甲骨文 火星文外 阿拉伯 法文 西班牙 德文
挖蝦密攏不驚 !
----------------------- (中場線) -----------------------------
很多人明明都坐在電腦前面 但碰到要計算還是到處找計算機..... (不是有小算盤嗎 ?)
嗯嗯 ~ 我知道"小算盤"還要叫出來 再用滑鼠點 很難用 是不是 !
現在教你一個方法 用你習慣的數字鍵 就能快速的算出 加(+) 減(-) 乘(*) 除(/)
只需要在 Chrome 的網址列(搜索列)(Omnibar) 裡面 直接打 123+456+789
連等號"="都不用打 ..... 就幫你算出總合了 是不是跟按計算機一樣啊 !

如果算完之後還要加 5% 的營業稅 就 (xxx+oo+xxx)*1.05

這樣買東西 逛拍賣 換算匯率 都不用再四處找計算機了 (至少比計算機少打一個 = 號)
好啦 ! 我知道我很懶 ..... 但如果少按一次鍵 就能少一次手部傷害 何樂而不為 ?
Chrome 還有一項我蠻喜歡的功能 就是"自動記憶搜索引擎"
簡單的用白話說 就是只要你使用某網站本身的搜索功能搜索一次之後 就會將該網站的
"站內搜尋" 自動記憶並加入搜索引擎列 舉例來說 : 如果你要到 youtube 找相關影片
通常的動作有二
1.開啟 Youtube 首頁後 再使用搜尋功能 輸入
2.開啟搜索引擎搜尋 再點選 Youtube 相關的搜尋結果
但現在你只要先到 Youtube 做一次搜尋後 你的搜索引擎 就會將Youtube 的搜尋自動加入
搜索引擎裡面
往後只要選Youtube 搜索 輸入"文字"就可以了 可省略調中間開網頁的程序跟時間

或是


所以呀 ~ 搜索引擎並不是大眾印象中單單只有 google 雅虎 等幾個
Chrome 讓你也可以自己的"搜索引擎管理" (如上圖)
裡面 編輯自己喜歡的網頁來代替"搜索引擎" 我們稱他做"關鍵字"
用途是 只要輸入關鍵字 就可以開啟你想要開啟的網頁
看下圖說明 :
打開 "搜索引擎管理" 後 =>新增=>輸入"名稱" "關鍵字" "你要前往的網址"
按"確定" => 就會產生一個搜索引擎 叫做"阿納不負責教學"

建立完成後 只要在"網址列"打入 ana 就會立即連到"阿納不負責教學"

這樣是不是很快啊 ! 不用打出長長的網址 所以 G = www.google.com Y= tw.yahoo.com
F = www.facebook.com 就會紛紛出籠了 !
其實呀 Chrome 的記憶功能還不只是這些 ~~
如果你要註冊某個帳號之前 時常要填一大堆表格 如姓名 住址 性別 出生年月日 信箱........
打錯了又要重填 繁不勝煩 為瞭解決這些重複的輸入動作 Chrome 就內建一個"自動填表"
的功能 按 => 選項 => 個人化設定 => 表單自動填入
就可以自己加入你的資料
這裡比較建議的是"地址" 跟 "信箱" 可千萬別填信用卡號嘿 !!
另外一個選項"同步處理" 前提是你先要有一個 Google 的帳號 才能登入
將你的書籤備份到網路的 Google 文件上 (目前只備份書籤 往後會備份密碼跟瀏覽器設定)
至於要不要同步 ? 我覺得還是"手動"讓自己來決定就好....不然書籤一堆 S 開頭的....
看來只有三篇是無法結束這個課程了 .... =.=
在本篇的最後來一個小主題好了 ==> "右鍵功能大 !!!"
右鍵功能真的很 大!!
現在我點右鍵的次數 幾乎不少於左鍵 (左鍵只剩下選取的功能 ......)
不管你是選取 文件 程式 影像 圖片 聲音或其他 別忘記先按一下右鍵
右鍵通常都會幫你找到相對應的功能 不必再到選單裡面去點半天 ! 所以右鍵是很強低 !
底下介紹幾個 Chrome 瀏覽器的右鍵快速選單
1.文字 : 當我看水戶黃門文章時 突然看到德川家康 (嘿事蝦郎?) 想知道他是哪個大人物
這時候你就把它 MARK (選取)下來 然後按右鍵 它會出現選單讓你選擇採用
哪一個搜索引擎來搜尋 並開一個"新分頁"來瀏覽搜尋結果
** 當然你也可以將MARK 往旁邊拖 讓他開新分頁採"預設"的搜索引擎來搜尋**

這樣你就不用打文字 或複製 =>貼上 到網址列了 ~~~
2.網頁空白處 :空白 往往都是程式最好"揮灑"的地方 外掛可以讓右鍵畫圖 拖拉 作各種動作
如果你嫌上一頁下一頁距離太遠(左上角) 也可以在網頁空白處按右鍵來選擇 上下一頁
當然裡面也有"重新載入"的選項 不過我都是按"F5"較多 原因是..所有瀏覽器都適用...
當你的網頁裡面有其他語言的文字時 "翻譯成中文"的選項就會亮起來
可參照前面所寫的 翻譯功能來操作
至於 原始碼 資訊 元素等 那就留給網頁設計師去研究偵錯吧 !

3.圖片 : 看網頁除了吸收文字資訊外 一張張美美色色的圖片 總是會讓你迫不及待的想收藏
所以圖片的右鍵最常用的就是"另存影像(圖片)" 我想這個屬於生物本能不用教吧 !

4.影像 : 影像的右鍵通常都是 Flash Play 的選項 但是自從 Youtube 開始支援 HTML5
之後就不再是"一黨"獨大了 HTML5 支援 H.264 而 H.264 支援硬體解碼(硬解)
(私心 : 只要能解馬賽克的就好...)
所以往後看到 Flash Player(軟解)崩潰的警告訊息也會大幅減少
賈斯柏(蘋果)曾經痛罵 Flash 是個"廢物" 並拒絕 Flash 進入 Apple 的任何產品
罵歸罵 Apple 也沒有相關的軟體能與之抗衡 如果 Apple 最後向 HTML5 低頭妥協
那..... 未來你的 Iphone IPad 可能都會內建顯示晶片了 ~~ (荷包又失血了)

5.連結 : 右鍵在連結上面的功能
我覺得最好用的是 "複製連結的網址" 這一項
當妳跟朋友 MSN SKYPE 大聊特聊時 一定會引用到圖片或網址 當你的朋友大喊 :
"快 ! 快 ! 貼給我 ! 貼給我 !" 那最快的方式就是 Copy –> 貼上
**貼圖片** 就是點圖片 => 右鍵 => 複製影像網址 => 貼到朋友的訊息欄
**貼網頁** 就是點網址 => 右鍵 => 複製連結網址 => 貼到朋友的訊息欄
千萬不要傻傻的下載圖片 => 存到硬碟 => 傳送檔案 給朋友 嘿 !
你家的網路上傳的頻寬 絕對沒有網站的大 讓你的朋友去拉 別自己多此一舉了 ~~~

6.分頁 : 在分頁的右鍵選項裡 有兩個重要的選項
1.固定分頁 (內容太多 下一篇會跟前後台一起作詳解)
2.重新開啟已關閉的分頁 也就是你不小心關閉了上一個瀏覽頁 可以把他回覆回來

7.網址列 : 網址列除了編輯搜索引擎外 其他用到的機會不大 (被滑鼠超級拖曳取代了)

8.書籤列 : 在書籤列按右鍵 會有"新增資料夾" "書籤管理員" "編輯"等選項
前兩項大家都知道 我就不再浪費口水 來專講"編輯" 就好 ~ 點"編輯"吧 !

當我書籤列累積一大堆書籤時 又不想建立"目錄"來做分類 這時候減少"顯示名稱"的字數
就是容納更多書籤的好方法 (不喜歡東找西找或記憶差的人 還是乖乖分類的好)
以下圖的 台灣家樂福首頁為例
點開編輯後 將名稱上 "天天都便宜 就是家樂福" 的文字通通刪掉 讓它空白 然後按確定

原先一大串文字 已經變成一個小小簡單的圖示 ~~

不夠看 ? 那就來多做幾個好了 !
看到了沒 ! 通通變成是"小圖示" ! 巴特(BUT)做成小圖示後你認識的到底有幾個 ?
阿納記憶力很差 ! 所以頂多只能記住幾個常去的網站圖示 ....
大家就斟酌使用吧 !!

9.擴充元件(外掛) : 外掛的右鍵 很簡單 ! 如果你不想使用 可以隨時把它解除安裝
通常我都只把它停用 當想要的時候 再啟用就好了 ! 它從來都不罷工也不抱怨的 ^^
但要注意的是 停用 =>啟用後 停用期間所開啟的網頁都要"重新整理"一次 才會有動作歐
Chrome 的外掛不會像 Firefox 還要安裝或更新都重新啟動一次瀏覽器
Chrome 的安裝安裝或啟用也快多了
缺點是 "記憶體吃太多了 !" =.=||| (好吧 ! 天下沒有白吃的午餐)

第三篇就說到這邊 .. 再寫下去就太長了 !
如果這篇文章對你有用 就按一下"讚"
如果還想知道其他的技巧
就請繼續觀看 Part 4 !!






0 回覆:
我要回覆
歡迎加入你的意見~~